Hướng dẫn tạo USB cài Windows 10 chuẩn UEFI
Tạo USB cài Windows 10 theo chuẩn UEFI
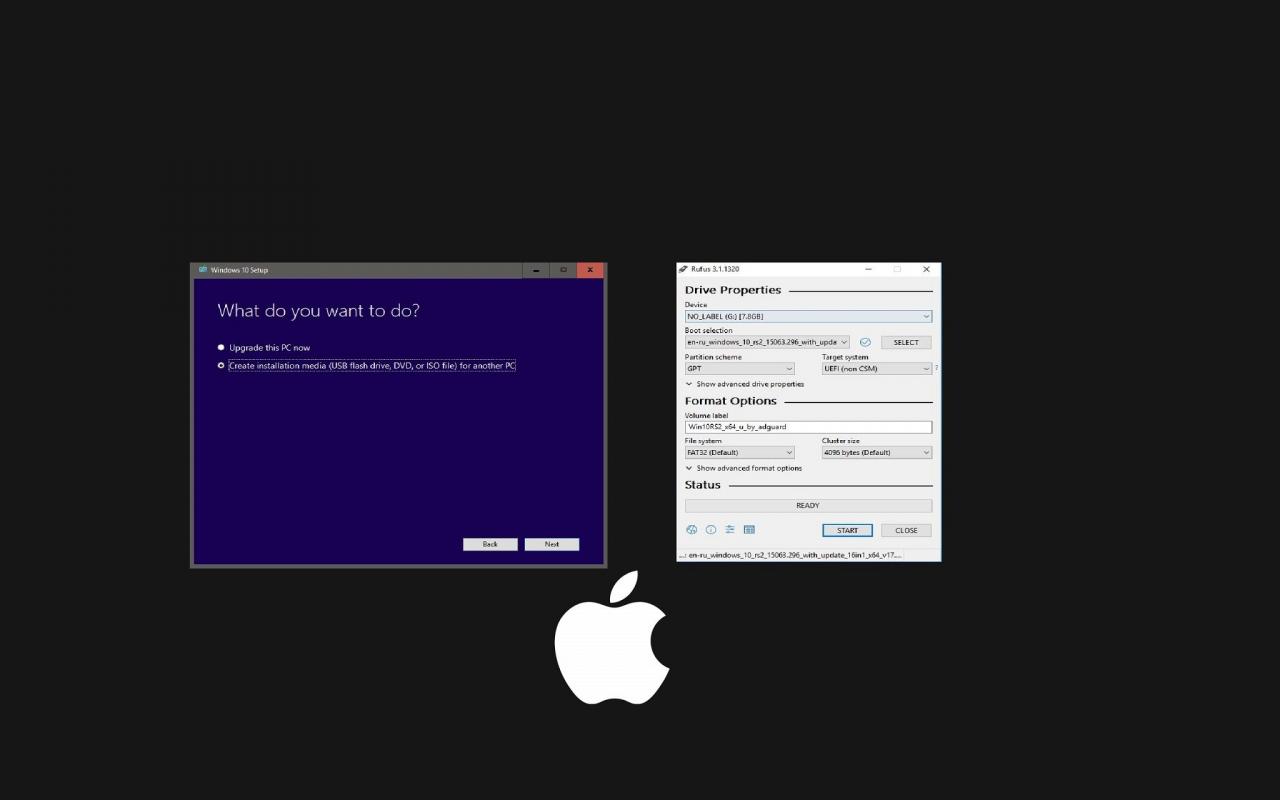
Ngày nay chuyện cài Windows đã trở nên quen thuộc với anh em, lúc trước anh em phải cài Win bằng DVD thì ngày nay việc cài đặt đã dễ hơn nhiều bằng rất nhiều cách khác nhau như usb, qua mạng…
Và nếu như ngày xưa, việc tạo USB cài windows gặp khá nhiều khó đối với các phần cứng mới sử dụng định dạng UEFI thì hôm nay mình sẽ hướng dẫn anh em 2 cách để tạo ra một USB cài Windows theo chuẩn UEFI.
Để hiểu thêm UEFI là gì thì bạn tham khảo thêm bài viết của mình ở đây nhe
1. Sử dụng Windows Media Creation Tools:
Microsoft đã tạo ra một công cụ đơn giản giúp cho anh em có thể tự tạo một usb boot Windows 10 theo chuẩn UEFI. Để làm được, anh em cần một USB có dung lượng tối thiểu là 4GB và kết nối internet.
Đầu tiên anh em vào link sau: https://www.microsoft.com/en-us/software-download/windows10 , rồi chọn “Download tool now” để tải về phần mềm Mediacreationtool1803 (anh em để ý phía sau tên mặc định sẽ có phiên bản của bản win anh em sắp làm như 1709, 1803)Download Windows 10 MICROSOFT.COM
Tiếp theo anh em mở chương trình đó lên, đợi 1 chút, chọn “Accept“
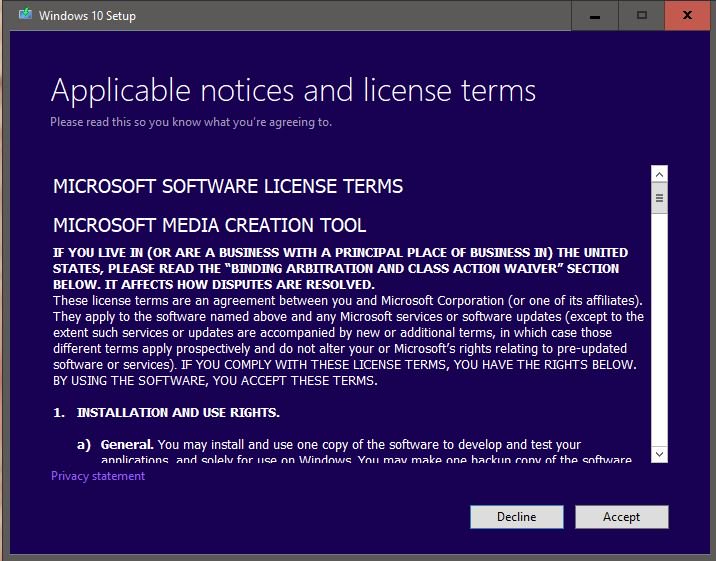
Ở cửa sổ tiếp theo, anh em ” Create installation media ….“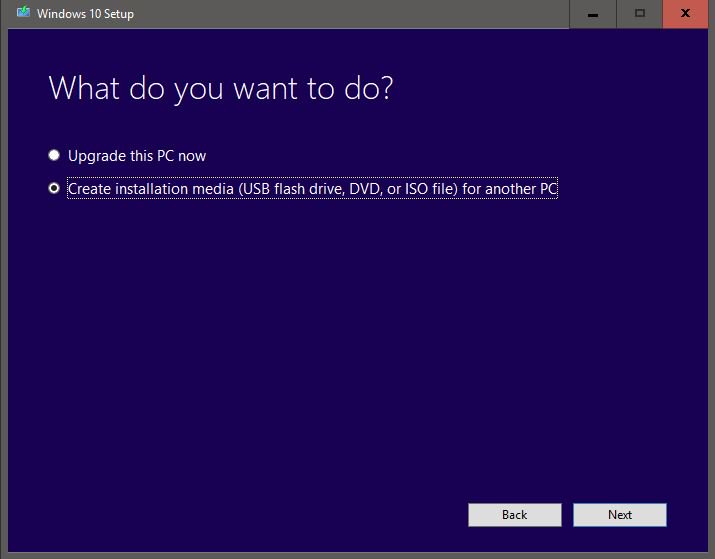
Tiếp đến anh em sẽ chọn ngôn ngữ, phiên bản Windows và version 32 bit hay 64bit, ở đây, tool sẽ mặc định sử dụng phiên bản windows đang hiện có trên máy của anh em. Nếu như anh em lỡ cài 32bit thì nay mai mình sẽ viết một bài hướng dẫn anh em chuyển từ 32bit lên 64bit.
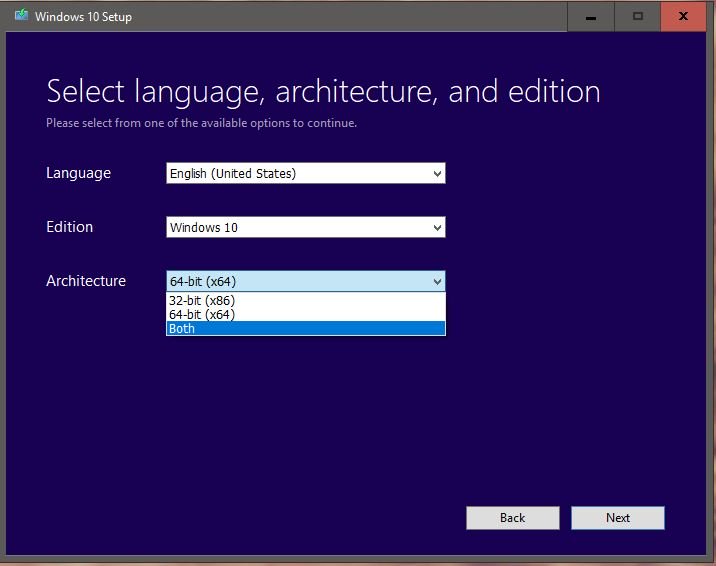
Tiếp theo anh em sẽ chọn tạo USB hay Download file ISO về máy để lưu trữ. Ở đây mình chọn USB flash drive.
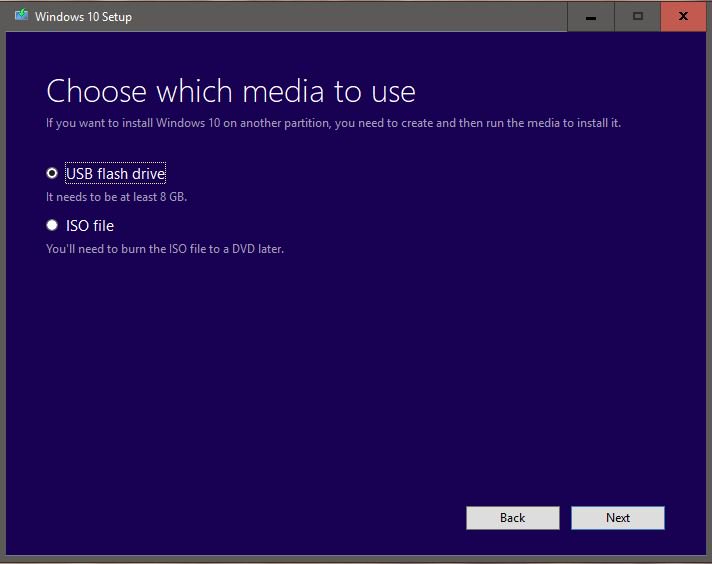
Ở bước này, anh em sẽ chọn ổ USB đã cắm vào máy, nhớ cẩn thận nha, chọn nhầm là chết đó ?
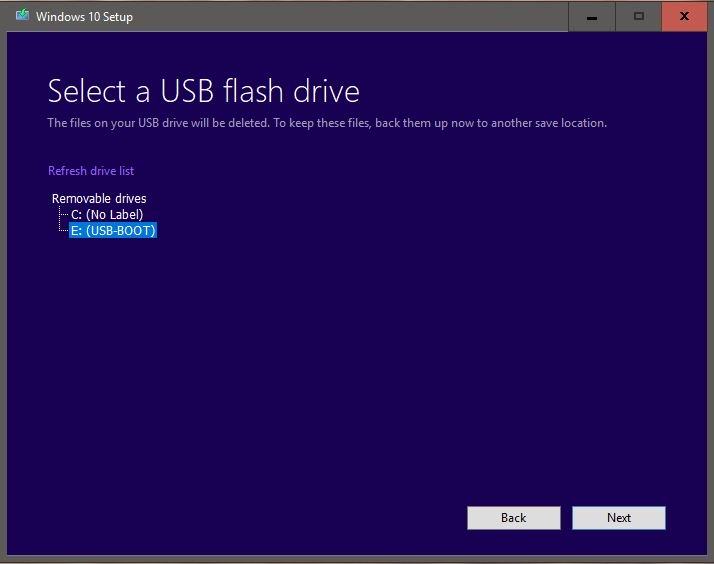
Sau bước này anh em chỉ việc để cho máy tự động Download và tạo cho anh em.
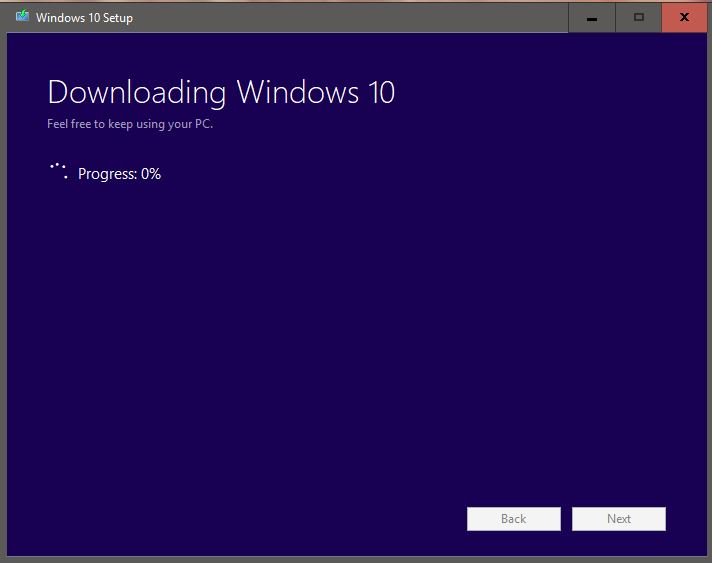
2. Sử dụng phần mềm Rufus :
Rufus là một trong những tool mạnh và đơn giản nhất hiện nay, cá nhân mình cũng thường xài cho rất nhiều trường hợp ( phiên bản Windows khác, định dạng khác … ). Để sử dụng tool này, anh em cần 1 USB >=4GB, file ISO có sẵn trên máy.
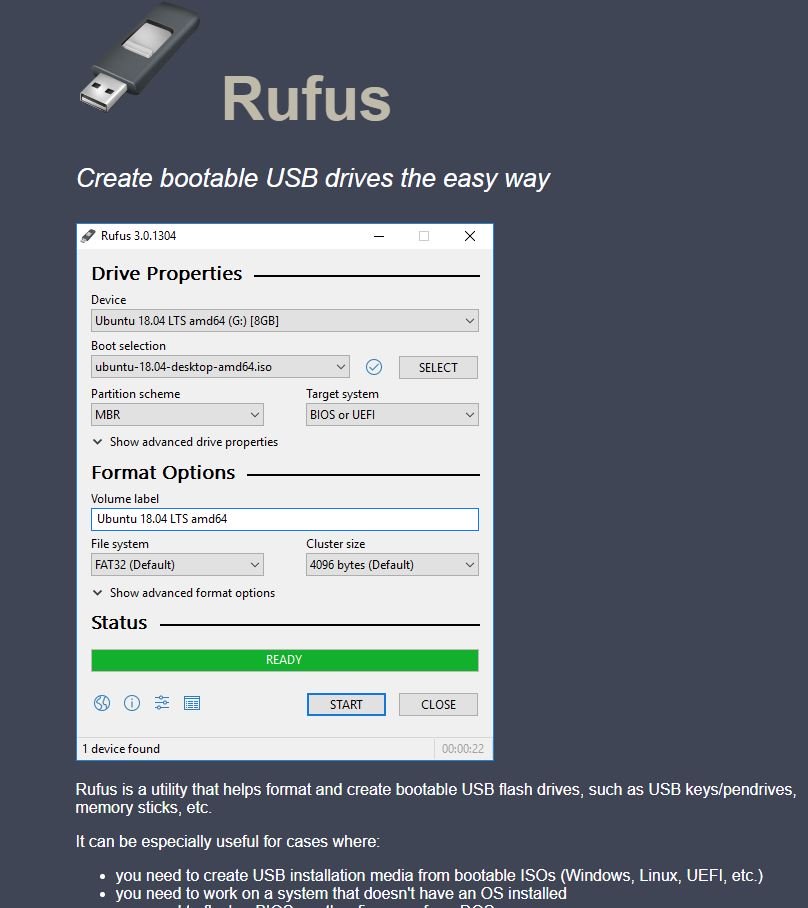
Anh em tải về Rufus mới nhất ở đây: https://rufus.akeo.ie
Sau đó anh em mở lên, chọn USB ở mục Device
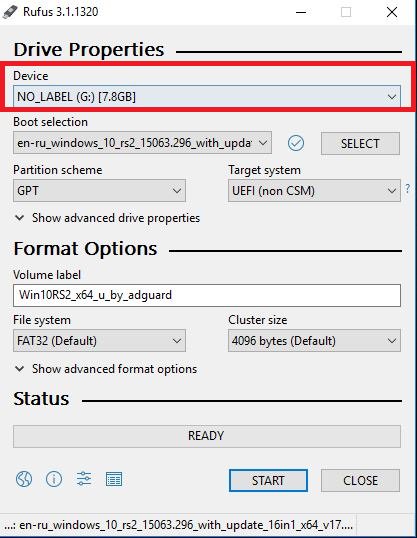
Tiếp theo anh em chọn Disk or ISO image ở mục Boot Selection rồi chọn Select kế bên để browse tới đường dẫn chưa file ISO cài Win có sẵn trên máy.
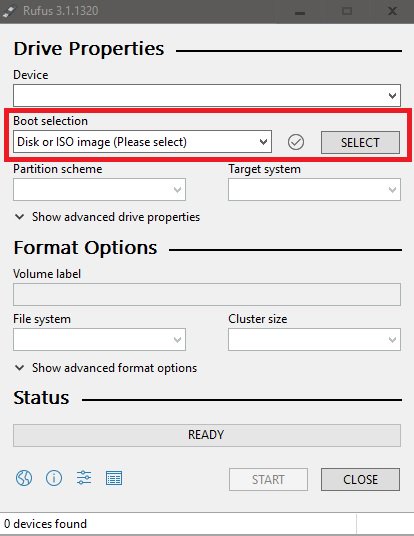
Tiếp đến anh em chọn định dạng ổ cứng là GPT để cài theo chuẩn UEFI và anh em cũng có thể đặt tên cho USB của mình nếu thich.
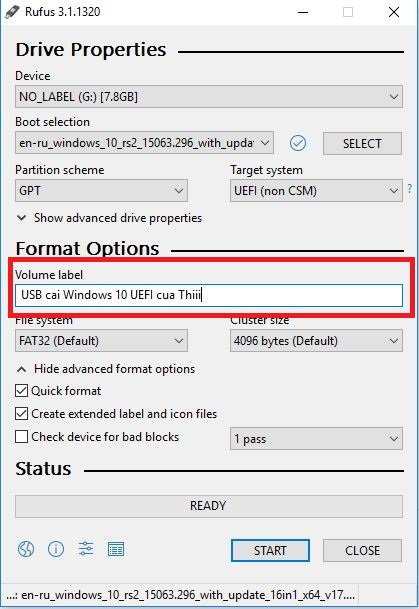
Cuối cùng anh em bấm Start và chọn OK để format USB và để Rufus bắt đầu tiến trình tạo usb nhé.
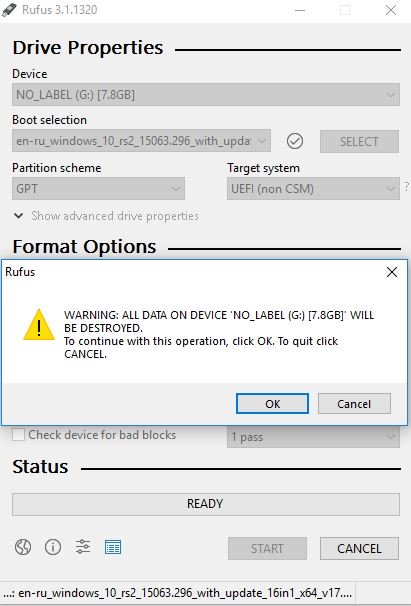
Bên trên là bài viết hướng dẫn anh em 2 cách cơ bản và đơn giản nhất để tạo một USB cài Windows 10 theo chuẩn UEFI, hy vọng bài viết sẽ giúp anh em có thể tạo riêng cho mình một usb để mang phòng thân và giúp đỡ người khác nếu cần nhé.
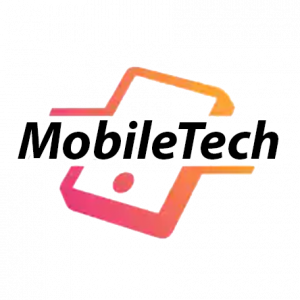

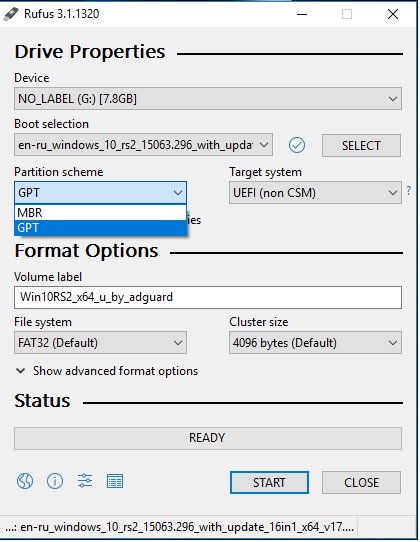
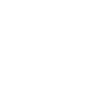
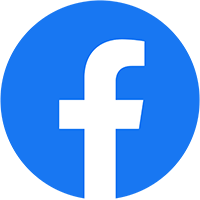


Leave a Reply
Want to join the discussion?Feel free to contribute!